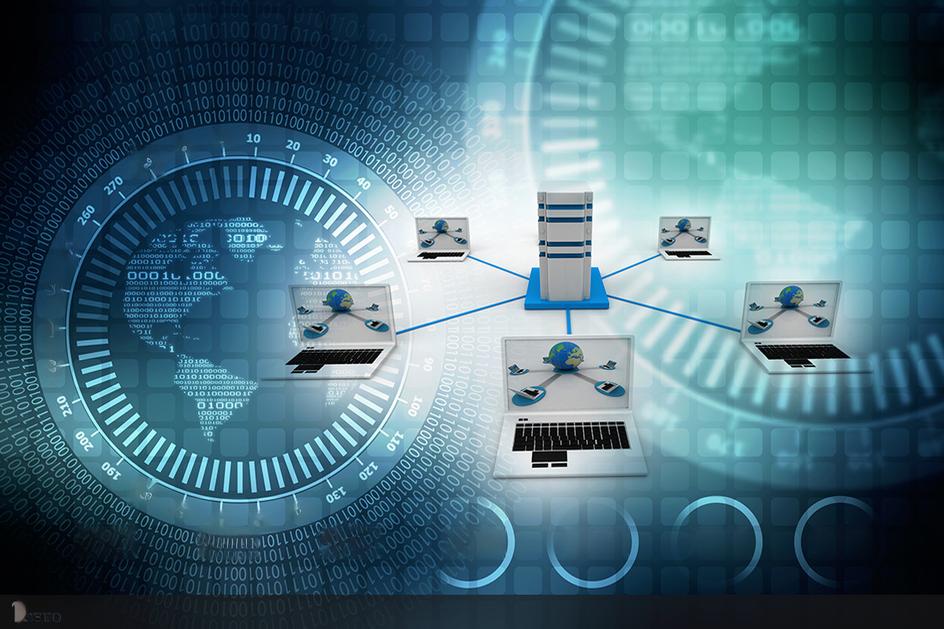汽车图标素材_汽车图标素材图片
很高兴有机会参与这个汽车图标素材问题集合的讨论。这是一个多元且重要的话题,我将采取系统的方法,逐一回答每个问题,并分享一些相关的案例和观点。
1.汽车flash是什么意思
2.完全自学手册ps第七章
3.怎样成功设计一个好的商标?
4.网络图制作-如何制作个人网络图像
5.苹果ios 14.0新功能
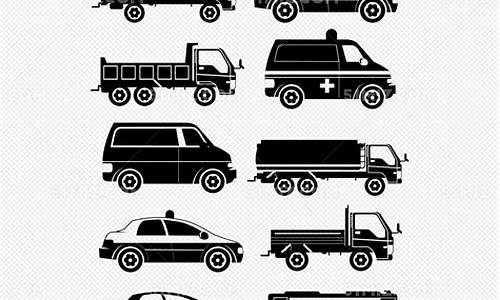
汽车flash是什么意思
汽车flash指用flash来制作汽车动画,各类汽车官网都用flash来制作网页。Flash被称之为闪客,这是一款矢量动画制作软件,制作的动画具有短小精悍的特点,所以被广泛应用于网页动画的设计中。当时Flash整站的概念还比较火,不只是汽车网站,很多网站都用Flash来制作,分布式加载,动感十足的效果,各种类型素材的灵活使用,让Flash整站层出不穷。
特别是像奔驰这样的汽车大品牌,08年开始,连着好几年,每年都出一个酷炫的Flash整站,更是让其它的车企纷纷模仿。
最后,因为Flash3D引擎的推出,也出来了真正意义上的三维展示效果。不过近年来Flash整站的概念就慢慢的凉下来了。
当时可以说是百花齐放,各种各样的Flash整站每天都有更新。自从H5推出,千篇一律的视差效果的网站将Flash整站挤出了浏览器,也没有什么太多有创意的网站了。
flash绘制小汽车图形的教程:
1、首先在桌面上双击flash的快捷图标,然后进入到flash的操作界面,如图所示:
2、打开flash之后在工具箱内找到椭圆形工具,如图所示:
3、选择椭圆形工具,然后在舞台上按下shift键画出两个圆形,作为小汽车的轮子,如图所示:
4、再在工具箱内选择钢笔工具,然后使用钢笔工具画出小汽车的车身,如图所示:
5、再在车身上画出小汽车的玻璃窗户,如图所示:
6、再在工具箱内找到颜料桶工具,并设置填充色为蓝色,如图所示:
7、使用颜料桶工具将汽车的玻璃填充为蓝色,如图所示:
8、然后依次设置填充色为红色和棕色,在使用颜料桶工具将车身填充为红色,将车轮填充为棕色,这样我们的小汽车就画好了,如图所示:
完全自学手册ps第七章
做海报的软件
做海报的软件有:海报制作大师、Photoshop、Canva、美图秀秀、易企秀设计。
1、海报制作大师
海报制作大师不仅可以为你设计出满意的宣传海报,针对后续的印刷,支架跟易拉宝的问题都是可以为你准备一站式的服务。现成的模板不需要任何的ps改动,即可轻松的替换跟文字的样式。
2、Photoshop
这里就叫简称PS了,PS在图像处理领域有着非常广泛的应用。图像处理和特效是Photoshop中最好的地方,它可以把质量差的处理成好的,也可以把很多合成一张,或者把原来的颜色改成自己想要的任何颜色。
从大的角度来看,它适用于绝大多数领域,涵盖平面设计、图像创意、照片修复、网站制作、绘画插画、3D地图、图标制作等。
3、Canva
Canva也是一个在线设计平台,2018年开始进入中国。操作简单,功能清晰,一直倡导以技术力量推动设计普及,降低设计师作业成本,提高工作效率和协作效率。
有利有弊,Canva简单易用的同时就有灵活上的局限,比较适用于一些简单设计,暂时无法满足设计师日常复杂的工作需求。
4、美图秀秀
美图秀秀素材库中有几十万个海报的模板,大家也可以直接套入照片,然后将想要添加的文字和边框加入进去,这样一幅好看又简单的海报就生成了,操作特别省心。
5、易企秀设计
企业设计都在用的软件,就算没灵感也没有关系,只要写出自己的需求,以及想要宣传的话语,就能一键生成让你满意的海报来,后期还能进行优化。
制作海报有没有手机端的软件?一、易企秀
软件功能
1)极简制作:极简的制作H5页面,方便用户制作出超酷的H5页面微场景。
2)海量模板:包含个人、企业、行业、节假日等海量模板,方便用户快速进行制作。
3)便捷分享:便捷分享场景到微信、朋友圈、微博、QQ、QQ空间、邮箱、短信联系人等渠道进行推广和营销;
4)实时查看:通过手机客户端查看推广场景的访问量、潜在客户报名量;
5)畅易沟通:查看手机页面收集到的潜在客户****,并可直接拨打潜在客户的电话进行沟通。
二、海报工厂
海报工厂app(posterlabs拼图软件)是由美图秀秀出品的一款免费照片拼图app,支持改字体颜色,提供海量拼图模板,让你拼出最具特色的照片,赶快下载体验吧!
软件特色
1.全新简约模板,收藏时光剪影;
2.切换字体,品文字之美;
3.用文字表达内涵,让留白诠释简单;
4.手动剪辑地理位置,随心所欲记录脚步;
功能介绍
**海报
震撼视觉效果,打造你的专属**大片!
杂志封面
超多杂志封面任你选,你永远是潮流焦点!
旅行日志
用海报珍藏最别致的旅行回忆。
美食菜单
记录舌尖上的美味,分享自己的私人菜单!
三、海报P图大师
1?6海报P图大师
海报P图大师:选择喜欢的杂志版面,然后选择照片!就这样!将被放置在许多知名的杂志上,像女性的健康与美丽弹匣或名人八卦杂志封面。每个人都会欣赏你的新时尚的外观!成为性感的封面女郎去迷惑众人吧!
四、海报相机
海报相机
海报相机app是一款可以把任何场景拍成动漫效果的手机相机软件,喜欢动漫风格的小伙伴们千万不要错过了,还有各种无厘头的文章编辑器,让你拍出来的照片搞怪十足。所有动漫迷们、美少女们,一起玩玩看!风格变化多样,漫画风、漫画感超强
软件特色
1.文字编辑器:海量字体素材下载,细节调整文字颜色和排版清新热门贴纸:艺术字、文本框、心情、节日、图章分享照片:分享照片到微信、朋友圈、QQ、微博等社交媒体,展示你的个性;
2.唯美模板:素材定期更新,一键使用,让照片瞬间高大上全民**滤镜:日落、冰雪、怀旧、艺术、黑白。
五、企图
企图
企图是一款移动端场景制作工具,针对移动互联网的手机网页DIY海报制作。旨在为用户在手机上轻松构业务场景,轻量化展示产品,服务多渠道推广,可以实现活动促销,产品介绍、企业宣传、微信增粉,网站导流,数据分析等,专注中小企业的营销服务。
软件功能
1.通过企图用户可以简单、轻松的制作海报页面。
2.企图提供海量的海报模板,让用户随时可以使用适用于自身产品的海报。
3.企图适用于美食、汽车、企业品牌、房产等。
4.同时,企图可让用户添加自身的微网站,联系电话,公众号,通过自身的社会化媒体账号就能进行随时传播,展示产品内容,进5行推广。
六、初页
初页
初页-高品质的移动端H5页面。每一页,都美若人生初见。用初页App,选七八张图,落三五行字,点选你爱的音乐,数分钟内创作出你的专属初页。内置设计师精选经典版式,更有自动生成艺术字体、悬念涂抹、动态多图等炫酷特效,并可嵌入地图、报名表、联系页、视频、转跳外链等实用功能,帮你轻松创作。
软件功能
邀请函
最具现场感的动态邀请函,有图有音乐有引力。从活动介绍,到在线报名以及贴心地图——有初页的活动,总是人气爆棚,页页笙歌。
商品服务海报
最有格调的多媒体商品服务海报,设置悬念,优雅揭幕,多维度展示——有初页的新品,总是轻而易举在商页之海中屹立潮头。
明星范杂志
最立体生动的人物介绍页。女神或女神经,纯草根或大明星,艺术家或企业家——有初页的人,总是不小心就一页成名。
旅行图志
最有情怀的旅行图。让美景与美人,心情和感悟,都轻松化作初页,让手指带你飞着旅行——有初页的风景,总是让人日思页想,
免费设计海报的软件推荐无水印制作海报软件有哪些2022手机免费制作海报软件有哪些,相信很多设计海报的人都会有设计的瓶颈,很多人不知道在哪里可以免费设计海报,下面跟着小编一起来看看吧,希望能帮到你。
1:HC海报设计大师
《HC海报设计大师》软件中有很多的不同的海报模板,可以满足你的不同的场景的需求,软件中还有各种文字特效,全面的背景素材让你管理更加的省心。
HC海报设计大师
评价:
立即下载
2:海报设计秀
《海报设计秀》软件中有多种不同的海报设计服务,每天只能推荐精选的模板,全面制作多种设计模板,多功能的特效进行管理,海量的素材任你选择。
海报设计秀
评价:
立即下载
3:极简海报
《极简海报》软件中不管是制作招聘海报还是节日海报在这里总有一款是让你喜欢的,同时每次的操作都会自动保存云端,让你不再为了丢失文件而担心。
极简海报
评价:
立即下载
4:海报制作工厂
《海报制作工厂》软件中有超多的杂志封面任你选择,同时你可以在这里自由的剪切,多种字体可以让你选择,你还能分享自己的私人菜单,功能非常的强大。
海报制作工厂
评价:
立即下载
如果你们非常的需要海报制作软件的话,上面的几个软件都是可以帮助到你的,在里面有海量的海报制作模板,你可以免费的拿过来使用,充分的帮助你节省工作时间。
怎样成功设计一个好的商标?
第七章 绘画
7-1 设置颜色
前景色:决定了使用画笔和铅笔、文字等工具的颜色。
背景色:决定了使用橡皮擦工具擦除图像时,被擦除区域所呈现的颜色。此次外增加画布大小时,新增画布也以背景色填充。
修改前景色和背景色
D 恢复默认的前景和背景色
X? 切换前景和背景色
拾色器器:单击前景色或背景色可以打开拾色器。可以分别按HSB /RGB/Lab/CMYK等颜色模型来指定颜色。
拾色器的组成:
色域/拾取的颜色;在“色域”中拖动鼠标可以改变当前拾取的颜色。
新的/当前的(颜色色块);新的:当前设置的颜色。当前的;当前和上一次使用的颜色。
颜色滑条:拖动颜色滑块可以查找颜色范围。
颜色值:显示了当前设置的颜色值。可以在色域里拖选,也可以直接输入数字。
CMYK:百分比
“RGB”0-255,0-黑色,255-白色。
“HSB”通过百分比来指定饱和度和亮度,在0-360角度指定色相。
“Lab”
溢色警告:不在显示范围内的颜色。
非web安全色警告:不能当前设置的颜色不能在网上准确显示。
添加到色板:单击该按钮,可以将当前设置的颜添加到“色板”面板。
颜色库:单击该按钮,可以切换到“颜色库”中。
如何用拾色器设置颜色:
1)打开拾色器,首先在颜色滑条上单击定义颜色范围。
2)然后在色域中多次单击试测颜色深浅。
如何调整颜色饱和度、亮度、?
,勾选S单选钮,拖动渐变滑条即可调整饱和度。
,勾选B单选按钮,然后拖动颜色条,可进行亮度的调整。
,调整完成后,单击确定,完成了前景色的设置。
3)也可以输入数值,精确定义颜色。
颜色库说明:单击“颜色库”按钮,-对话框中选择一个颜色系统-然后在光普上选择颜色范围-最后在颜色列表中单击所需的颜色作为当前颜色。-单击对话框中的“拾色器”返回。
4)用吸管工具拾取颜色
选择四个吸管工具图像上单击,显示一个取样环,可以直接拾取作为前景色;按住鼠标按键移动,取样环中会出现两种颜色,下面是前一次拾取的颜色,上面是当前拾取的颜色
按住Alt键单击=设置背景色。
拖动=可以拾取窗口、菜单栏和面扳颜色
5)用颜色面板调整颜色
“窗口-颜色”命令打开“颜色”面板,“颜色”面板釆用类似于美术调色的方式来混合颜色。如果要编辑前景色,可单击前景色块,如果要编辑背景色,则单击背景色块。可输入数字,也可拖动滑块可调整颜色。还可将光标放在面板下面四色多彩曲线上,单击可采集色样。在面板菜单可选择RGB!CMYK、灰度、当前颜色。
6)用色板面板设置颜色
“窗口-色板”打开色板面板,“色板”中的颜色都是预先设置好的。单击一个颜色样本,即可将它设置为前景色,按住ctrl单击可设置为背景色。“色版”的面板菜单中提供了“色板库”,选择的“色板库”会替换面板中原有的颜色。单击“追加”按钮,则可在原有的颜色后面追加载入的颜色。如果要让面板恢复为默认的颜色,可执行面板菜单中的“复位色板”命令。
7-2 用实色渐变制作水晶按钮
1)打开“渐变编辑器”-在渐变工具选项栏上,单击渐变颜色条,打开“渐变编辑器。”
2)在“渐变编辑器”的预设里有系统自带或者自己编制的预设渐变。选中其一个,就会出现在下面的渐变条上。
3)色标:渐变条下面的铅笔标为色标,
选择;单击之,选择之,其下会点亮“颜色”的颜色块。=
改色;双击色标或单击“颜色”色块,可打开拾色器,可在拾色器中选择色标颜色从而改变渐变条的颜色。
移动色标和中心点凌形标:标之间可以拖移换位以改变渐变效果;还可以输入数字精确调整位置。
添加新色标:下方单击可以添加新色标
删除色标:选择+删除按钮,或直接拖到渐变色调之外,都可以删除该色标。
4)创建渐变;选择渐变工具,从某点单点(起点)拖拽拉线,放开鼠标处(终点)两点间创建渐变。两点间位置不同,渐变外观也随之而变化。
- [x] 填充渐变颜色时,按住shift 拖动鼠标,可创建水平、垂直、45度为增量的渐变。
7-3 设置杂色渐变:
指定范围内随机分布颜色,在渐变编辑器中的渐变类型中选择“杂色”对话框会显示杂色渐变 选项:
粗糙度:用来设置渐变的粗糙度,该值越高,颜色的层次越丰富,但颜色的过渡越粗糙。
颜色模型:下拉选择。
限制颜色:将颜色限制在可以打印的范围内,防止颜色过于饱和。
增加透明度:可以添加透明像素
随机化:每单击一次,随机生成一个新的渐变颜色。
设置射线渐变:
1)创建新文档
2)D回黑前景-选择渐变工具-角度渐变-单击“渐变色条”打开“渐变编辑器”-“渐变类型”中选择“杂色”-“粗糙度”为100%-颜色模型LAB-在画面中填充渐变。
3)按下ctrl+U-打开“色相饱和度”-调整到想要的颜色-色彩射线背景完成。
4)打开一个汽车文档-用移动工具拖入到文档中。
7-4 创建透明渐变
透明渐变是指包含透明像素的渐变。
使用透明渐变表现玻璃质感:
1)打开素材-新建图层1
2)创建选区-前景色白色-选择渐变工具,工具选项栏中选择:前景_透明渐变-在选区内填充线性渐变-ctrl+D取消选择
3)新建一个图层-椭圆工具创建月牙选区-创建透明渐变-不透明度64%,进一步减淡
4)再创建一个小白圆高光。
,编辑透明渐变
打开“渐变编辑器”-选择一个预设渐变-选择渐变条上方的不透明色标-调整其不透明度值即可。上方单击可以添加不透狗色标,拖出可删除。
7-5 存储渐变
在渐变编辑器中调整好一个渐变之后,输入名称,单击“新建”可将
- [x] 单击存储按钮,可在打开“存储”对话框里将渐变列表内所有的渐变保存为一个渐变库。
7-6 载入渐变库
在“渐变编辑器”中,单击预设列表右上角功能键按钮,可以打开下拉菜单,包含了PS提供的预设渐变库。选择一个渐变库,会弹出一个提示对话框=可载入渐变并替换列表中原有的渐变;若单击“追加”按扭,可在原有渐变的基础上添加载入的渐变;单击“取消“按钮,则取消操作。
7-7 载入外部渐变库
打开“渐变编辑器”右侧的“载入”对话框,可以载入来自外部的渐变库。
7-8 复位渐变
在“渐变编辑器”中载入渐变或删除渐变后,如果想要恢复为默认的渐变,可执行下拉菜单中的“复位渐变”命令,恢复为默认的渐变。
7-9 重命名与删除渐变
选择一个渐变,右击下拉菜单执行“删除渐变”命令即可。
7-10 填充和描边
填充为在当前图层或选区内上色,填充时还可以为其设置不透明度和混合模式。文本图层和被隐藏的图层不能进行填充。描边指为选区描绘可见的边缘。使用工具:油漆桶和“填充”和“描边”命令。
油漆桶:可以填充前景色和图案。如果创建了选区,填充的区域为所选择区域,如果没有选区,则填充与鼠标单击点颜色相近的区域,区域大小与设置容差相关,精准设置色块填充;若设置为图案,则填充图案;执行“编辑-渐隐油漆桶”命令,打开“渐隐”模式“叠加”以让背景色通过图案显示出来
油漆桶工具选项栏:
油漆桶:前景色/图案
模式/不透明度:比如模式设置“颜色”,填充颜色时不会破坏图像中原有的阴影和细节。
容差:用来定义颜色相似度范围。
消除锯齿:平滑填充选区的边缘。
连续性:只填充与鼠标单击点相邻的像素,取消勾选,填充所有相似的像素。
所有图层:取消勾选,仅填充当前图层。
- [x] 用渐隐命令修改编辑结果,可修改操作结果的不透明度和混合模式
案例1。
1)打开素材图层,其上新建一个图层。
2)建立选区,也可以打开“路径”按住ctrl+单击路径1,载入巳经画好的选区。
3)执行“编辑-填充”命令,对话框的“使用”下拉列表中选择“图案”=确定,在选区内填充图案,按下ctrl+D取消选择。
4)选择模式使其融合。“叠加”图案明暗就显现出来。
“填充对话框”shift+F6
内容:使用选项下选择“前景色和图案。
内容识别填充:有选区时候,若选择“内容识别”填充,PS会用选区附近的图像填充选区,并对光影和色调等进行融和,使之与背景很好的融合。
模式/不透明度:用来设置填充内容的混合模式和不透明度。
保留透明区域:勾选该项后,只对图层中包含像素的区域进行填充,不会影响透明区域。
Alt+Delete键可以快速填充前景色。
Ctrl+Delete健快速填充背景色。
案例2。定义图案
定义图案命令可以将图层和选区中的图像定义为图案。
案例3。
定义图案制作足球海报:定义图案后,可以用“填充”命令将图案填充到整个图层区域或选区中。
定义图案:打开素材-隐藏背景-矩形工具框选需要部分-执行“编辑-定义图案”命令-打开“图案名称”对话框-输入名字-单击确定安钮=将选中的部分图像创建为自定义的图案。
如何填充自定义图案?
执行“编辑-填充”命令,在“使用”选项下拉列表中选择“图案”,然后在“自定图案”下拉列表中选择新建的图案,“确定”即可填充。
7-11 画笔面板
画笔面板可以设置绘画工具(画笔、铅笔、历史记录画笔)修饰工具(涂抹、加深、减淡、模糊、锐化)的笔尖种类,还可以创建自己需要的画笔。
1)画笔预设面板
画笔预设面板提供了各种预设画笔。大小、形状、和硬度等定义的特性。
如何操作预设画笔?选择-拖动“大小”滑块调整笔尖。如果是毛刷笔尖(带有纹理效果笔尖),若按下眼睛按钮,画面会出现一个窗口,显示该画笔的具体样式
笔筒按钮:打开画笔面板。
纸笔按钮:打开预设管理器。
2)画笔下拉面板
单击工具选项栏画笔大小输入框右侧三角按钮,可以打开画笔下拉面板。除了笔尖和大小的选择,还可以调整笔尖的硬度。
大小:拖动滑块或在文本框中输了数值可调整画笔的大小。
硬度:用来调整笔尖的软硬。
创建新的预设:可以将当前的画笔保存为一个预设画笔。
3)面板菜单
单击画笔下拉面板右上角的齿轮按钮,或单击“画笔预设”右上角四线按钮,可以打开完全相同的面板菜单,菜单栏如下:
新建画笔预设:用来创建新的画笔预设,与画笔下拉面板中的新建按钮相同。
重命名画笔:先选择画笔即可。
删除画笔:选择删除。
仅文本/小缩览图/大缩览图/小列表/大列表/描边缩览图:设置画笔的显示方式,文本或缩览图。
预设管理器:打开“预设管理器”
复位画笔:当进行了添加或删除画笔后,执行该命令恢复默认。
载入画笔:载入外部画笔库可将其载入下拉面板“画笔预设”面板中
存储画笔:可以将面板中的画笔保存为一个画笔裤。
替换画笔:从画笔库来替换面板中的画笔
画笔库:面板菜单底部是PS提供的各种预设的画笔库。选择其一,确定可以载入画笔并替换面板中原有的画笔。单击追加,即可添加。
4)画笔面板
执行“窗口-画笔”命令/单击工具选项栏笔筒=可以打开画笔面板。画笔面板包含了“画笔预设面板““画笔下拉面板”
画笔预设:打开画笔预设面板。
画笔设置:勾选画笔设置选项,面板显示该设置选项,以改变画笔的角度、圆度、以及其添加纹理、颜色动态等变量。
锁定/未锁定:显示锁时为锁定状态,单击可以取消锁定。
选中的画笔笔尖:方框显示。
画笔笔尖/画笔描边预览:选中某笔尖,在下方可看见预览。
画笔参数选项:用来调整画笔的参数。
显示画笔样式:按下此按钮可显示毛刷笔尖样式。
打开预设管理器按钮:
创建新画笔按钮:单击按钮保存画笔。
7-11 笔尖的种类
三种类型笔尖:圆形和非圆形图像样板
及毛刷笔尖
圆形笔尖:形状为圆形,有大小虚实之别
尖角和实边;边缘硬朗。
柔角和柔边;有虚边的笔触。笔尖低于100%时可得到柔角笔尖,柔角边缘是一模糊的。
毛刷笔尖:摹拟现实的艺术笔触
图像样本笔尖:摹拟具体实实物的外形和性状。
7-12 笔尖的形状
如果要对预设的画笔进行一些修改,调整大小、角度、圆度、硬度、间距等笔尖形状特性,可单击“画笔”面板中的“画笔笔尖形状”选项,然后在显示的选项中进行设置。
大小:设置画笔的大小。
翻转X/翻轻Y:笔尖按XY翻转。
角度:笔尖旋转的角度。可输可拖。
圆度:笔尖的圆扁程度。
硬度:用来设置画笔硬度中心的大小,值越小越柔和。
间距:两个笔迹之间的距离。不勾选Ps按光标速度调整间距。
形状动态:大小圆度随机变化。
大小抖动:用来设置画笔笔迹大小的改变,该值越高,轮廓越不规则。如果关,表示无抖动情况。“渐隐”勾选则按照指定的数量和步长,在初始直径和最小直径之间渐隐画笔笔迹,使其产生逐渐淡出的效果。
角度抖动:角度有变化
圆度抖动/最小圆度:
翻转XY抖动:
散布决定了描边中笔迹的数目和位置,使笔通沿绘制的线条扩散。使笔迹有一种随机散发的方式。
散布/两轴:设置画笔笔迹的分散程度,该值越高,分散的范围越广。如果勾选“两轴”画笔笔迹将以中间为基准,向两侧分散
数量:1以上重复堆积笔迹。
数量抖动/控制:用来指定画笔笔逐数量如何针对各种间距间隔而变化。
纹理:纹理中选择图案添加到描边中。
设置纹理/反相:反独纹理的亮点和暗点。
缩放:用来缩放图案。
模式:选择图案与前景色的混合。
深度:用来设定油彩渗入纹理中的深度。
最小深度:用来指定当“控制”设置为“渐隐”等并选中“为每个笔尖设置纹理”时油彩可渗入的最小深度。只?勾选“为每个笔尖设置纹理”并打开控制选项,这个选项才可用。
深度抖动:设置纹理抖动的最大百分比。
7-13双重画笔:
先从“画笔笔尖形状”选项设置主笔尖,然后再从“双重画笔”选择另一个笔尖
模式:选择两种笔尖的混合模式。
大小:用来设置笔尖的大小…
间距:控制双笔尖画笔笔迹之间的距离。
散布:指定双笔尖画笔笔迹的分布方式。
数量:指定一定间距双笔尖笔迹数量。
7-14 颜色动态
设置绘制出的线条的颜色、饱和度、明度等产生变化。
前景/背景抖动:指定前背景油彩变化方式。该值小结果色接近前景色,值高接近背景色。
色相抖动:用来设置颜色变化范围。值小近前景色。值高,色相变化丰富。
饱和度抖动:再来设置颜色的饱和度变化范围。值小近前景色,值高,色彩饱和度高。
亮度抖动:用来设置亮渡变化范围
纯度:用来设置颜色的纯度。该值为-100%时,笔迹颜色为黑白色,该值越高,颜色饱和度越高。
7-15 传递
“传递”用来确定油彩在描边路线中的改变方式。
透明度抖动:设置油彩不透明度变化程度
流量抖动:油彩流量的变化程度。
7-16 画笔笔势
用来调整毛刷画笔笔尖、侵蚀画笔笔尖的角度,可以旋转,可以XY翻转,还可以调整画笔压力,该值越高,绘制速度越快,线条越粗糙。
7-17 画笔其他选项
画笔面板最下面有几个选项:“杂色”“湿边”“建立”“平滑”“保护纹理“勾选使用即可。
湿边:增加油彩量
建立:启用喷枪功能。
7-18 绘图工具
毛笔工具选项栏说明:
画笔下拉面板:
模式:可以选择画笔笔迹颜色与下面的像素的混合模式。
不透明渡:画笔透明度。
流量:应用颜色的速度。
喷枪:按下启用喷枪功能,PS会根据鼠标按键的单击程度确定画笔线条的填充数量。如未启用喷枪时,鼠标每单击一次便填充一次五角星,启用喷枪时,按住鼠标左键不放,便可持续填充星星。
画笔工具使用技巧:
按下将画笔调小,按下则调大,shift+调下硬度,shift+增加硬度。
按下键盘中的数字键可调整画笔工具的不透明度。1,10%。0,100%。 75,75%
Shift辅助可以画直线或45度斜线
7-19 铅笔工具
画笔工具可以绘制带有柔边效果的线条,铅笔工具只能绘制硬边线条。
自动抹除:选择该项后拖动鼠标,光标落在前景色区域上,涂抹成背景仓;光标落在非前景色区域,涂抹成前景色。
绘画:像素概念。绘图:矢量软件。
案例1。用颜色替换工具为头发换色。
1)打开头图,在颜色面板调出一个喜欢的颜色。
2)选择“颜色替换工具”,选择一个柔角笔尖-按下连续取样按钮(双点管)-“限制”设为连续,“容差”设置为30
3)在模特头发上涂抹,替换头发颜色。注意光标中心不要碰到模特的脸部和衣服,否则会被替换。过程中按下左中括调小笔尖。
颜色替换工具选项栏:
模式:用来设置可以替换的颜色属性,包括“色相”“饱和度”和“明度”。
取样:按下连续按钮双管;在拖动鼠标时可连续对颜色取样。按下一次按钮;只替换包含第一次单击的颜色区域中的目标颜色。按下背景色板按钮;只替换包含当前背景色的区域。
限制:“不连续”可替换出现在光标下任何位置的样本颜色。“连续”只替换与光标下的颜色邻近的颜色。“查找边缘”可替换包含样本颜色的连续区域,同时保留形状边缘的锐化程度。
容差:用来设置工具的容差。颜色替换工具只替换鼠标单击点颜色容差范围内的颜色,因此该值越高,包含的颜色范围越广。
消除锯齿:定义光滑的边缘。
7-20 混合器画笔工具
可以混合像素,摸拟真实的绘画技术,如混合画布上的颜色、组合画笔上的颜色以及画笔的湿度。
混合器画笔有两个绘画色管(一个储槽和一个拾取器)储槽存储最终应用于画布的颜色,具有较多的油彩容量。拾取色管接收来自画布的油彩。
……
7-21用历史画笔恢复局部颜色
历史记录画笔工具可以将图像恢复到编辑过程中的某一步骤状态,或者将在部分图像恢复为原样,配合历史记录面板一同使用。
1)打开素材并修饰
2)在“历史记录”面板中,需要恢复的步骤前面单击,会显示历史记录画笔的源图标。
3)用历史记录画笔工具涂抹,涂抹处可恢复到设定的状态。
7-22 用历史记录艺术画笔制作手绘效果
“历史记录艺术画笔工具”和“历史记录画笔”,工作方式完全相同,只是在恢复图像的同时会进行艺术化处理,创造出独具特色的艺术效果。
1)打开素材
2)选择历史记录艺术画笔工具,在画笔下拉面板中选择“硬画布蜡笔”,在样式下拉列表中选择“绷紧短”,在图像上涂抹进行艺术化处理。
3)曲线处理调色。
源图像:“历史记录”面板中设置历史记录画笔的源图标所在的位置将作为源图侻。我们打开图像时,它是初始状态会自动登录到快照,按图标也托原始的图像的快照上。
历史记录艺术画笔工具选项栏:
样式:绷紧短、绷等中、绷紧长、松散中等、轻涂、松散长
区域:设置范围
容差:限定绘画描边的区域。
7-23擦除工具
橡皮擦工具:橡皮擦、背景橡皮擦、魔术像皮擦,后两种主要用于抠图。
功能:背景图层或锁定透明区域的图层,涂抹区域显示背景色。其他图层可擦除涂抹区域的像素。
工具选项栏说明:
模式:选择橡皮擦的种类。
画笔,可创建柔边擦除效果。
铅笔,可创建硬边擦除效果。
块,擦除效果为块状。
不透明度:用来设置工具的擦除强度。100%,完全擦除像素。“块”选时不能使用此选项。
流量:用来控制工具的涂抹速度。
抹到历史记录:勾选该选项后,在“历史记录”面板选择一个状态或快明,在擦除时,可以将图像恢复为指定状态。
背景橡皮擦工具:是一种智能橡皮擦,它可以自动釆集画笔中心的色样,同时删除在画笔内出现的这种颜色,使擦除区域成为透明区域。
抠毛发步骤:1)打开狗狗素材,选择背景橡皮,按下连续按钮双管,容差30%。2)光标在背景上单击拖动,将擦除背景色。注意由于色调不均匀,我们擦除时,可以多次单击取样,注意?光标中心的十字线不能碰触狗狗的毛发。3)新建一个纯色背景图层,为避免单调可以给图层添加光照效果。执行“滤镜-渲染-光照效果”命令,拖动“控制点”将光源入射方向调整到画面右上角,右上角会淡色。4)新背景色下很容易发现抠图效果不完美,残留一层淡淡的背景色。5)去除残留杂色,按下背景色板按钮,“不连续”“保护区前景色”且选择吸管工具。在狗狗的浅毛发上单击,拾取颜色作为前景色。由于我们启用了“保护前景色”功能,因此在擦除时就可以避免伤害到狗狗的毛发。
6)按住Alt键在残留的背景色上单击,拾取颜色作为背景色,目的是配合“背景色板”,当我们按下了该按钮,就可以只擦除与拾取的背景色相似的颜色,这样就做到了双重保险,最大限度地减少狗狗毛发的损失,保证留有足够多的细节。
7)使用背景橡皮擦工具在狗狗身体边像的毛发上涂抹,把残留的背景擦除。
7-24背景橡皮擦工具选项栏:
取样:按下“连续按钮双管”在拖动鼠标时可连续对颜色取样,凡是出现在光标中心十字线内的图像都会被擦除;按下“一次按钮”,只擦除包含第一次单击点颜色的图像;按下“背景色版按钮”,只擦除包含背景色的图像,所以可以在背景上选择想要擦除的颜色。
限制:定义擦除时的限制模式。“不连续”可擦除出现在光标下任何位置的样本颜色;“连续”只擦除包含样本颜色并且互相连接的区域;“查找边缘”可擦除包含样本颜色的连接区域,同时更好地保留形状边缘的锐化程度。
容差:低容差仅限于擦除与样本颜色非常相似的区域,高容差可擦除范围更广的颜色。
保护前景色勾选该项,可防止擦除与前景色匹,配的区域。
7-24 魔术橡皮擦工具:可以自动分析图像的边缘。
网络图制作-如何制作个人网络图像
成功设计一个好的商标,首先要充分理解需求方的要求。在前期沟通的前提下,准备工作至关重要。以下是个人的一些经验,可供参考。一、首先,要了解商标的相关内涵,比如企业理念、企业文化、产品特点,然后搜集整理相关的素材。
二、确定整体立意,风格。掌握了商标的内涵之后就是推敲寓意。商标是一种视觉传达手段,让图形和色彩体现一定的寓意,是商标的首要功能。立意有了,下一步就是确定风格,是采用字母变形还是卡通图形,亦或是图形简化等等。
三、立意风格确定后就是尝试用不同的造型和色彩来表达了。这个阶段是在前期工作的基础上执行的,可以结合搜集的素材,把寓意和风格融合进去。
四、定稿,在反复推敲之后就是定稿阶段,不断比较各个方案的优缺点,最后选择最恰当的方案,进一步完善后就是终稿了。
需要注意商标的几个特点:新颖、视觉冲击力、色彩明快。一定要在图形和色彩上做到简洁,颜色尽量不要超过三种。
1、简单一个简单的logo会更好认,应用场合更广,也更容易被人记住。好的Logo往往具有一些出人意料、独一无二的特质,而并不特别夸大。
2、记得住
紧跟着简单原则的就是要能让人记住。效果好的logo设计应该能很好记,而一个适度简单的logo往往都能满足这个原则。
3、永恒
好的logo应该是永恒的,也就是说能够经受时间的考验。你做的logo能在十年、二十年、五十年内都那么有效吗?
4、通用
好的logo应该能在各种媒介和应用上适用。因此,logo应该用矢量格式来设计,这样可以确保它可以缩放到任意大小。logo也必须能以单色使用。
5、合适
logo应该根据它的预期目的有一个合适的定位。举例来说,如果你为玩具店设计一个logo,使用儿童喜爱的字体以及主体颜色会比较恰当。而这样的选择对于法律公司来说就是不合适的。
选择商标,需要考虑以下几点:
1、合法性
我国商标法和世界各国的商标法,包括保护工业产权巴黎公约在内,都对商标有禁用规定,如果只在我国使用和注册,就要符合我国商标法的规定,如果产品要出口到国外,要在国外使用和注册商标,还要符合外国商标法的规定。
2、要符合民俗、民风和民族习惯
商标必须迎合消费者的口味,绝不能用消费者忌讳的文字、图形做商标。比如我国许多地方忌猫头鹰,如果你把猫头鹰商标用在商品上,那么这些商品在这些忌讳的地区肯定卖不出去。另外,在我国比较合适的商标,到另一个国家可能就不行,因为各个国家的风俗习惯不一样。所以,企业在选择一个商标时,一定要考虑民族因素。
3、商标要和使用的商品或服务的特点相符合
每一种商品,都有自己的特点和用途,那么选择商标,就要考虑这些特点和用途,以免产生不良的效果。比如,一个商标用在杀虫剂上很贴切,就不能把用在食品上。“敌杀死”是一个很好的用于杀虫剂的暗示性商标,绝对不能用在饮料上。
4、独创性
独创性是指商标设计要创意新颖、独具匠心。独创,才能产生惊人之作,才能造就吸引人的商标,然后发展成为驰名商标。柯达(KO-DAK)、索尼(SONY)、奔驰、海尔,无一不是独创的商标。在我国不少企业习惯于选择花鸟虫、山水林木、文物古迹、飞禽走兽等做商标,什么龙啊、凤啊、长城阿等等,缺乏创新,不能引人入胜,达不到作为一件好商标应有的条件。
标志(LOGO)是表明事物特征的记号,比如银魂新八酱的眼镜,麦当劳的M,比如耐克的对号,提到让人一提到这个品牌立马联想到的东西。
好的的商标设计中心思想,一定是像提取一滴油一样,把所有大豆吧残渣去掉保留最有营养的东西。
再坚持这个思想的基础上在根据行业特点,商品的应用场景,国家文化等等大的框架下发挥。
进一步的落实,比如结合自己的宣传语,商标名的亮点,自己的理念等等,让商标更能体现你的经营的理念。
最后就是设计表达,如何能最简洁,最直观让人记住的你的品牌名。如何让LOGO有更好的延展性,适用一切传播介质。
一个好的LOGO一定是简约而不简单的。让人过目不忘!以下是我的一个设计案例
商标即图腾。在远古时代没有语言下,图腾蕴含了对世界的崇敬及对自我内心的抒发。图腾自古以来蕴含着一个部落,一个民族,一个国家的文化特征,拥有无穷的能量。可让人们拥有共同的目标,激发心中的向往而存在。商标如此,代表一个企业的一种精神寄托及心中信仰。随着时代的变迁,图腾无非就是化繁为简,但核心灵魂依然存在。只是不同的形态升华罢了。图腾就是文化的DNA。一种力量的象征。好的商标设计最关键的是商标名称,如果是企业本身,需要结合行业属性,自己的特点,环境综合考虑,名称鲜明突出,简单易懂最好。现在商标已经过度到第三代了,比如叫了个鸡这个名称,一眼看到永远不会忘记,而且一看就知道是做什么的。商标名称绝对占据商标的主导地位。如果是一名设计师,客户已经提供名称,那你要详细了解客户的企业文化,行业属性,包括一些重大事件,总之越全面越好,抓住重点,不要一味追求绚丽的图形样式。现在的商标已经从图形化慢慢接近国际化,纯汉字,纯英文的商标已经被更多大企业选择。所以一个好的商标,要考虑众多因素。多看看高手的设计历程,思路,会对你有很大帮助的。谢谢
标志的创意,我的见解是来源于生活,从生活中提炼我的某一点,使其让人产生共鸣,有一种联想,就想吃一种美味,让其有更多的回味感,使其加深对标志的印象,并从可以感悟一种独有的味道,回味无穷。,从生活引入企业的核心概念,地域,人文,行业属性等让其多者合一,独具品牌个性,关联性,专属性,并对标志有直观的认识,留下深刻印象。便于传播和推广。
这个命题太大了,好的标准很多,我想你问的应该是大众普遍认可的标准,好不等于都喜欢,只要超过50%的受众认可其实就可以算是比较不错的设计了。我认为好的设计第一要满足客户的需求,客户是上帝,她说你好那就是好,你设计的再好客户不买账那就是失败的;第二要满足设计的基本准则,色彩、构图、寓意不能太另类,正常就好,主要还是创意,好的创意让人眼前一亮,化腐朽为神奇。
1:简单点就是你设计的商标要和商品相符合。比如说你一个理发店在商标上设计一双筷子和一个碗,你一个汽车商标上面设计一个飞机也不合适吧。
2:在设计的时候多考虑考虑商品元素,比如功能,名称,生产商,还有就是地域特色,公司企业文化也多多考虑。一定要符合审美,比如一个饭店商标你非要设计个便便?样式。这样不好把。
3:在审美方面,视觉传达,视觉效果方面要下功夫。人们正常看一眼不觉得难看,知道你这个是做什么的,容易记住就完美了,商标不易太复杂。
成功设计一个好的商标,首先要充分理解需求方的要求。在前期沟通的前提下,准备工作至关重要。以下是个人的一些经验,可供参考。
一、首先,要了解商标的相关内涵,比如企业理念、企业文化、产品特点,然后搜集整理相关的素材。
二、确定整体立意,风格。掌握了商标的内涵之后就是推敲寓意。商标是一种视觉传达手段,让图形和色彩体现一定的寓意,是商标的首要功能。立意有了,下一步就是确定风格,是采用字母变形还是卡通图形,亦或是图形简化等等。
三、立意风格确定后就是尝试用不同的造型和色彩来表达了。这个阶段是在前期工作的基础上执行的,可以结合搜集的素材,把寓意和风格融合进去。
四、定稿,在反复推敲之后就是定稿阶段,不断比较各个方案的优缺点,最后选择最恰当的方案,进一步完善后就是终稿了。
需要注意商标的几个特点:新颖、视觉冲击力、色彩明快。一定要在图形和色彩上做到简洁,颜色尽量不要超过三种。
以上便是我的经验之谈,希望可以帮到你。
第一,你的品牌商标logo或标志需要符合你的企业文化、品牌定位、企业特征等企业形象的符号,能够给消费者或客户第一时间与你的企业文化、企业产品相互关联,让所有的人们能够自然而然的联想到你的企业与产品。第二,你的品牌商标logo或标志设计要具有一定的企业文化内涵之外,还要简洁明了,能让消费者最快时间在内识别出你的商标logo或标志来,只有这样的才能够历经时间的洗礼而不至于落伍,像耐克商标logo或标志一样,就一个勾勾,简洁明了,又有意义与企业的内涵,百年不变的成功商标logo或标志。这就是为什么很多国内的企业商标logo或标志设计的不到位频繁的更换自己的商标的原因,只有做到具备丰富的企业文化内涵与简单明了才不至于品牌商标logo或标志的更迭。
第三,商标logo或标志的灵活运用的使用性,一个成功的商标logo或标志,它是可以各种方式灵活运用的,从大到小,在各种应用尺寸上都符合,从不同的画面物体上,都有强大的表现空间,又搭配灵活,精致漂亮等。
第四,色彩规范上的运用,因为一个商标logo或标志对外宣传的时候,会遇到不同的画面,不同的色彩,所以商标logo或标志运用起来要适合宣传的视觉审美,规范化去运用。
苹果ios 14.0新功能
网络图怎么画
绘制网络图的方法很简单,只需要进入WPS软件然后跟着文章内容操作即可绘制,具体操作如下:
工具/原料:联想Y7000P、Windows10、WPS2022。
1、点击新建空白
演示打开WPS软件点击新建,然后点击新建空白演示这个选项。
2、搜索网络图
接着点击插入里的流程图,然后在搜索框里搜索网络图。
3、点击预览并下载
然后选择一个流程图,点击预览并下载,再点击立即使用即可。
网络图(Networkplanning)是一种图解模型,形状如同网络,故称为网络图。网络图是由作业(箭线)、事件(又称节点)和路线三个因素组成的。在工程管理中,经常使用到网络图的概念。网络图是用箭线和节点将某项工作的流程表示出来的图形。
根据计划目标的多少,可以分为单目标网络模型和多目标网络模型。网络图的形式如图所示。其组成元素为箭线,节点和线路。节点和箭线在不同的网络图形中有不同的含义,在单代号网络图中,节点表示工作,箭线表示关系。
而在双代号网络图中,箭线表示工作及走向,节点表示工作的开始和结束。线路是指从起点到节点的一条通路,工期最长的一条线路称为关键线路,关键线路上工作的时间必须保证,否则会出现工期的延误。
如何制作个人网络图像目录方法1:确定设计方案1、浏览社区。2、从自己论坛名字着手。3、考虑你的网络身份。方法2:创建网络头像1、查找。2、查看内容小后的效果。3、使用图像编辑软件打开。4、裁剪所需内容。5、查看论坛允许的头像尺寸。6、选择缩放或剪裁图像。7、保存调整大小后的图像。8、在头像中添加文字。9、为头像添加特殊效果。在网络论坛和在线社区中,个人头像将代表你的网上形象。高质量的头像有助于其他人认识你,让你的在线角色更有凝聚力。你可以在所有网站上使用同一头像,用于塑造个人品牌,也可以在不同网络社区使用不同的头像。阅读下面的指南,你只需几分钟就能制作出高质量的头像了。
方法1:确定设计方案
1、浏览社区。你可以浏览经常发帖的社区,发掘设计头像的灵感。许多人会使用与社区相关的头像,这可以增强他们社区的归属感。例如你经常在游戏论坛发帖,可以选择自己最喜欢的游戏人物作为自己的头像。如果你经常在汽车论坛发帖,可以选择自己最喜欢的车型作为头像。
2、从自己论坛名字着手。几乎所有论坛都要求用户有独一无二的用户名,因此许多人会根据自己用户名来设计头像。这类设计可以加强头像与用户名的联系,让其他用户可以很快知道发帖人身份。例如你可以选择最喜欢的漫画超级英雄作为用户名,然后使用英雄形象作为自己头像。如果你的用户名是"马背上的人",那么你可以选择一幅马的照片作为头像。
3、考虑你的网络身份。每个人在网上行为都与现实生活中有所不同。你的头像应该能够反映自己在网络社区中的形象。例如,你在网上的形象一直是古灵精怪,那么可以选择有些怪异的照片。
方法2:创建网络头像
1、查找。如不想自己绘制,你需要找到可以使用的,或者使用自拍照。
2、查看内容小后的效果。论坛头像尺寸一般很小,因此在缩小情况下,你需要确保其内容仍然容易辨别。风景或其他大尺寸照片不适合作为头像。而脸部特写、数字、物体、素描或其他容易辨别内容则比较适合。
3、使用图像编辑软件打开。一般情况下,头像无需高级图像编辑功能,除非你打算添加特效或文字。因此,任何图像编辑软件都能够满足功能要求,例如画图或Photoshop。
4、裁剪所需内容。由于你头像尺寸不大,因此你可将图像中无关主题内容去掉。根据你选用图像编辑软件不同,裁剪操作有不同的方法,但是有一种通用的操作方法:点击矩形选择工具,框选你所需的内容。
将选中部分复制到剪贴板,然后在图像编辑器中打开一个新文件。
将所需内容粘帖到新画布上。
5、查看论坛允许的头像尺寸。不同论坛对头像文件大小规定各不相同。一般情况下,论坛允许头像范围为50X50像素到100X100像素。当你在用户资料页面上传头像文件时,大部分论坛会告诉你尺寸大小限制。大部分论坛规定使用正方形头像,但是有些论坛允许长方形的头像。
有些论坛允许大尺寸的头像。
6、选择缩放或剪裁图像。当你获得了所需图像内容,你需要选择对图像进行缩小或剪裁,以满足论坛对头像尺寸的要求。不同程序会采用不同方式处理图像,但是一般会提供"缩放图像"的选项。在画图中,你可以按下主功能区的重新调整按钮来缩放图像,而在Photoshop中,你可以点击菜单"图像→图像大小"来调整图像大小。你需要根据图像尺寸和所需内容来选择缩放还是剪裁。例如你希望使用一幅汽车图像来作为头像,而汽车内容占据了图像大部分范围,那么你需要选择缩放,这样可以将所有内容包含在头像中。再例如你希望你只需要一幅人像的脸部作为头像,那么你可以剪裁出所需部分内容。
你也可以同时使用两种方式。例如你希望使用超级英雄作为头像,但是图像尺寸太大,你可以先缩小图像尺寸,然后再剪裁出头部图像以符合尺寸要求。
还有一点需要还要注意,如果你选择对整幅图像进行缩放,其结果可能会造成图像拉长或压扁。因为普通图像是长方形的,而将其缩放为正方形后,图像内容会被压扁。为了避免这种情况,你需要再缩放之前,先将图像剪裁,使之与头像比例一致。
7、保存调整大小后的图像。图像经过缩放和剪裁操作后,你可以将其保存。再次检查图像大小是否符合尺寸要求,然后将其保存为PNG格式的图像。PNG格式能在较小文件容量下实现很好的画质。这是非常重要的特性,因为许多论坛不仅对图像尺寸有规定,而且对于文件容量也有限制。如果你不准备添加额外内容,那么头像制作就已经完成了。你可以在用户资料页面直接上传头像。如果你还希望在头像上添加文字内容或特殊效果,请阅读后续步骤。
8、在头像中添加文字。如果图像还有空白区域,你可以添加一些文字。不过请注意,由于论坛对于头像尺寸的严格规定,你能够添加文字的区域不会太多。如果论坛规定使用50x50的头像,那么添加的文字将很难辨识。如果你希望添加文字,我们建议您使用Photoshop或GIMP等专业图像编辑软件,因为这些软件比画图提供了更多字体和缩放的功能。请查阅相关指南,了解如何使用Photoshop在图像中添加文字内容。
9、为头像添加特殊效果。如果你希望图像更有趣味,以使用Photoshop或GIMP等专业图像编辑软件来添加特殊效果。合理使用特效可以让你的头像引人注目,而且可以让人感觉更专业。添加阴影可以让头像更有立体感。
调整光照可以让头像看上去如同沐浴在阳光中。
添加闪光效果可以让头像看上去更有活力。
添加闪电效果可以让头像看上去更加恐怖。
将头像置于设计图背景,使其看上去更有机械感。
小提示有很多在线头像制作工具,你可以使用它们上传和定制图像,而无需使用图像编辑软件。
警告不要在头像中包含任何个人信息。
11系统怎么怎么制作网络图第一步:打开“亿图图示“软件,点击新建栏。
第二步:展开绘图分类。依次点击“软件/计算机”-“网络图”。
_
第三步:在下方任选一个网络图模板,点击使用。
_
第四步:双击需要修改的元素,替换网络图模板里文本框的文字,一键拖动设备图标素材替换元素。并根据需要增删具体节点,最后调整字体和布局。
_
第五步:绘制完成后,点击左侧的保存、下载、打印、分享等按钮,可将绘制好的网络图作品存储为各种格式。还可以导出为PDF、PPT等格式。
1. 主屏小组件:让桌面更个性化
如何让手机桌面更个性化?常规操作是更换壁纸、排列 app 图标,而现在你还可以更新到 iOS 14 后创建小组件。
小组件允许放置在桌面任意位置,有助于一目了然地查看信息,适用于追踪通勤、健身记录、日历事件或新闻报道。
添加方式很简单,长按主屏幕,点击左上角的「+」,即可选择不同类型的小组件,目前仍多为系统应用,如照片、天气、时钟、备忘录、待办事项、屏幕使用时间等。
和老 Android 的桌面小部件相比,苹果明显对 iOS 小部件的尺寸做了限制。系统提供了 2×2(小)、2×4(中)和 4×4(大)三种尺寸,比例越大,显示的信息也就越丰富。而因为小组件的加入被挤掉的 app 圆角图标,则会自动挪至下一屏。
如果你认为桌面摆放的小组件过多但使用并不频繁,不妨试试将一个小组件拖至另一个小组件上方,创建叠放,上下翻阅查看,以此充分利用主屏幕上的空间。
值得一提的是,智能叠放的小组件会根据时间、地点和活动等因素进行判断,在适当的时机展示相应界面。
另外,除了放在主屏幕,你还可以将小组件放在「今天」视图中(也就是我们常说的负一屏)。
说到「今天」视图,难免会让人想要去比较新的小组件和原本的 Widget(通知中心小组件)到底有何不同。事实上,相比「实用」的 Widget,小组件更像是一个信息展示窗口,或者说是 app 启动器,《JSBox》的开发者钟颖就指出了他认为小组件存在的三大「硬伤」:
交互能力弱。点击小组件后会直接跳转到 app 中,因此无法进行连续点按操作,像是计算器类 Widget 就无法实现;
无法主动更新数据。小组件更偏向于「静态的」信息展示;
页面动态性更弱。因为尺寸样式已经固定,相比 Widget 少了一些灵活性。
即便如此,小组件的优势依然很明显,不仅占据了主屏更关键醒目的位置,在「今天」视图中的排列优先级也在 Widget 之上。
前面也说到,目前小组件多为系统应用提供,期待广大第三方能玩出花样。
2. App 资源库:系统为你自动整理 App
滑动主屏到最后一页,你将看到 iOS 14 引入的一个全新空间「App 资源库」,以文件夹形式展示,能自动对所有应用做智能分类和收纳整理,视图简单美观。
《微信》被归到社交、《淘宝》被归到购物与美食,只有少数 app 如《支付宝》没被归到该在的效率与财务,大多分类都在理解范围内,易于快速查找访问。
除了依照产品本身特性进行分类,「App 资源库」第一行的两个文件夹会实时更新:
「建议」文件夹会根据时间、地点或活动等信号,推荐你可能想打开的 app;
「最近添加」文件夹则会显示你最近下载的 app,或是最近使用 的 App Clips(苹果小程序,下文会讲到)。
不得不提的还有「App 资源库」顶部搜索功能,不仅支持搜索 app 名称,所有 app 也都按字母顺序显示,有助于迅速查找。
了解了「App 资源库」和小组件,你就可以对桌面进行大改造了。如你所见,下面三个看起来很清爽的主屏截图,有 2 个共同点:展示的 app 数量少,页数少(Dock 栏上方的小白点对应页面)。
今天关于“汽车图标素材”的讨论就到这里了。希望通过今天的讲解,您能对这个主题有更深入的理解。如果您有任何问题或需要进一步的信息,请随时告诉我。我将竭诚为您服务。
声明:本站所有文章资源内容,如无特殊说明或标注,均为采集网络资源。如若本站内容侵犯了原著者的合法权益,可联系本站删除。